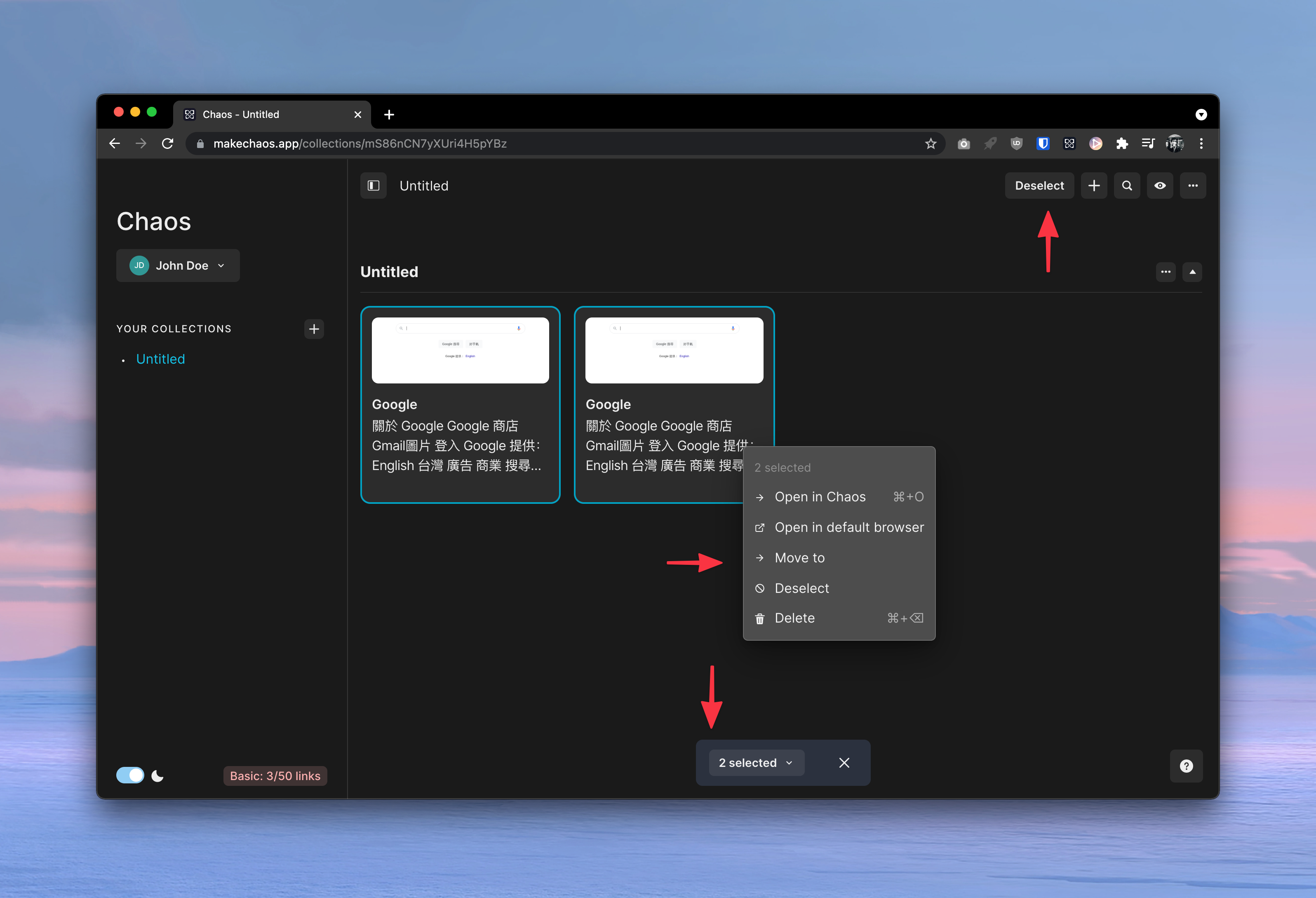Working with files
Adding files#
There are multiple ways to add files (links, images and documents) to your collections.
Add file panel#
Click the + icon in the collection view to add a link or file, or even create an empty file (useful for writing notes).
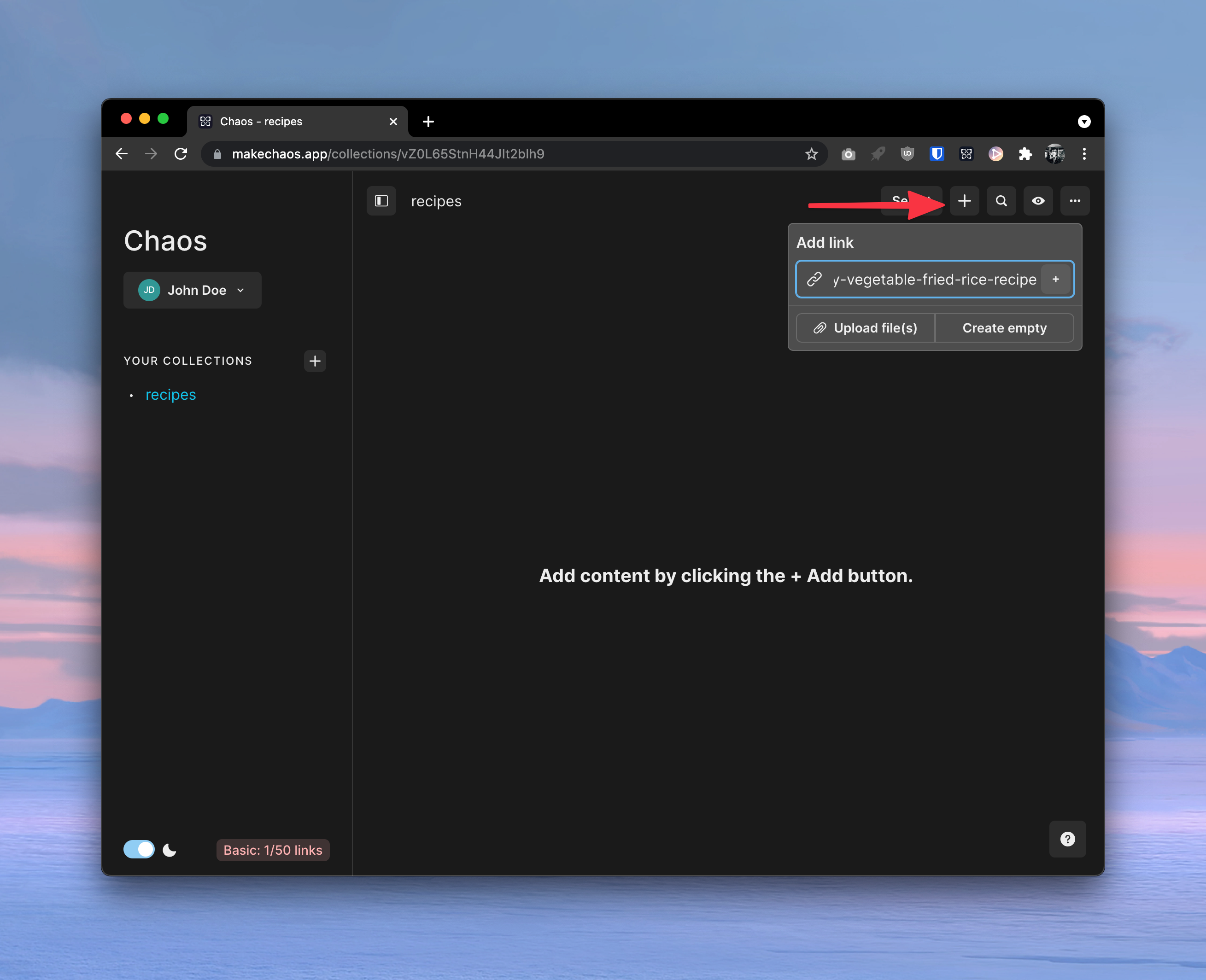
Drag and drop#
You can also drag and drop images and documents onto the Chaos window to upload them.
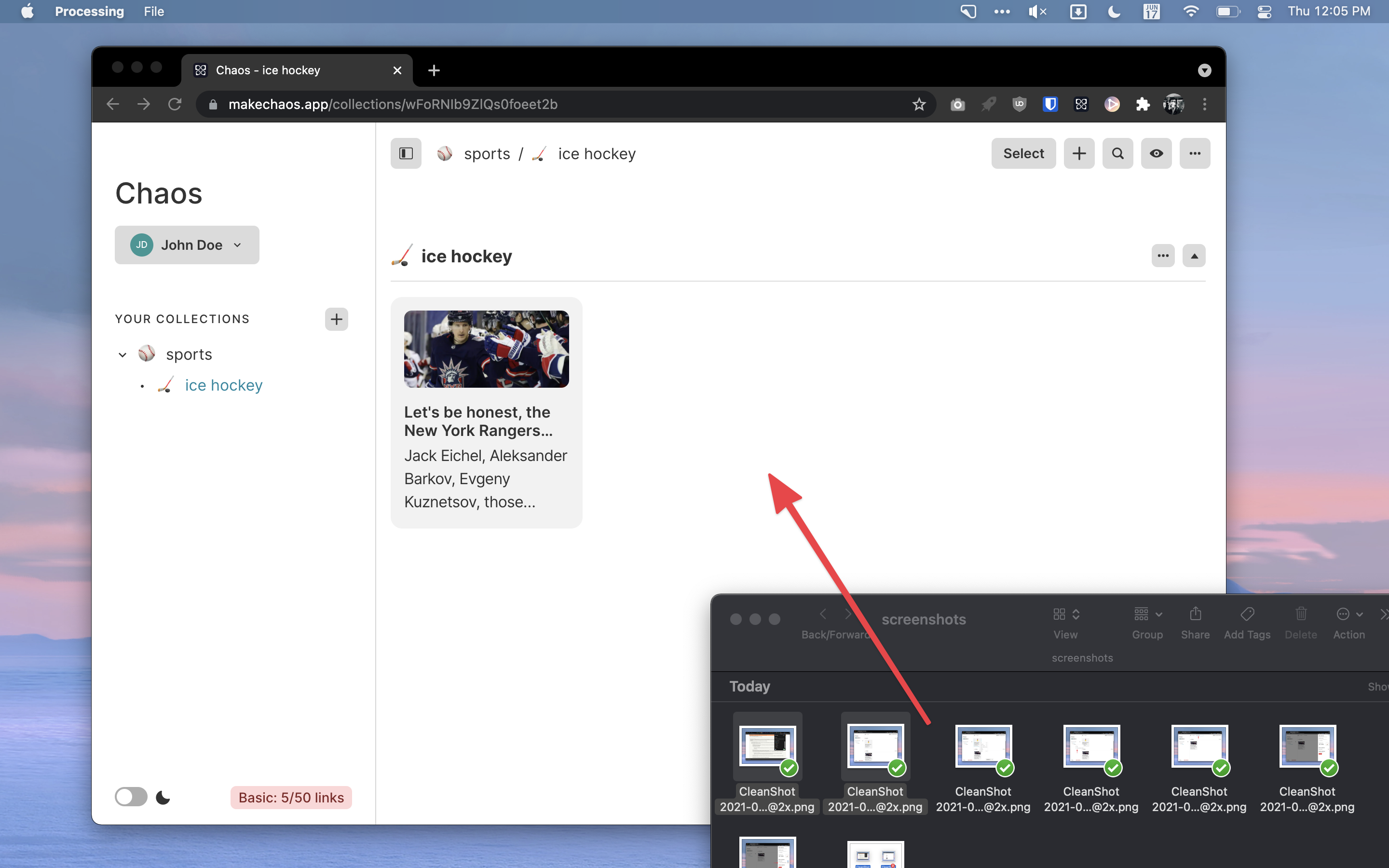
Supported file types#
- Links
- Most image types
.pdf.webloc
Sorting/filtering#
Click the eye-shaped icon in the collection view to sort, filter and group your files by various properties.
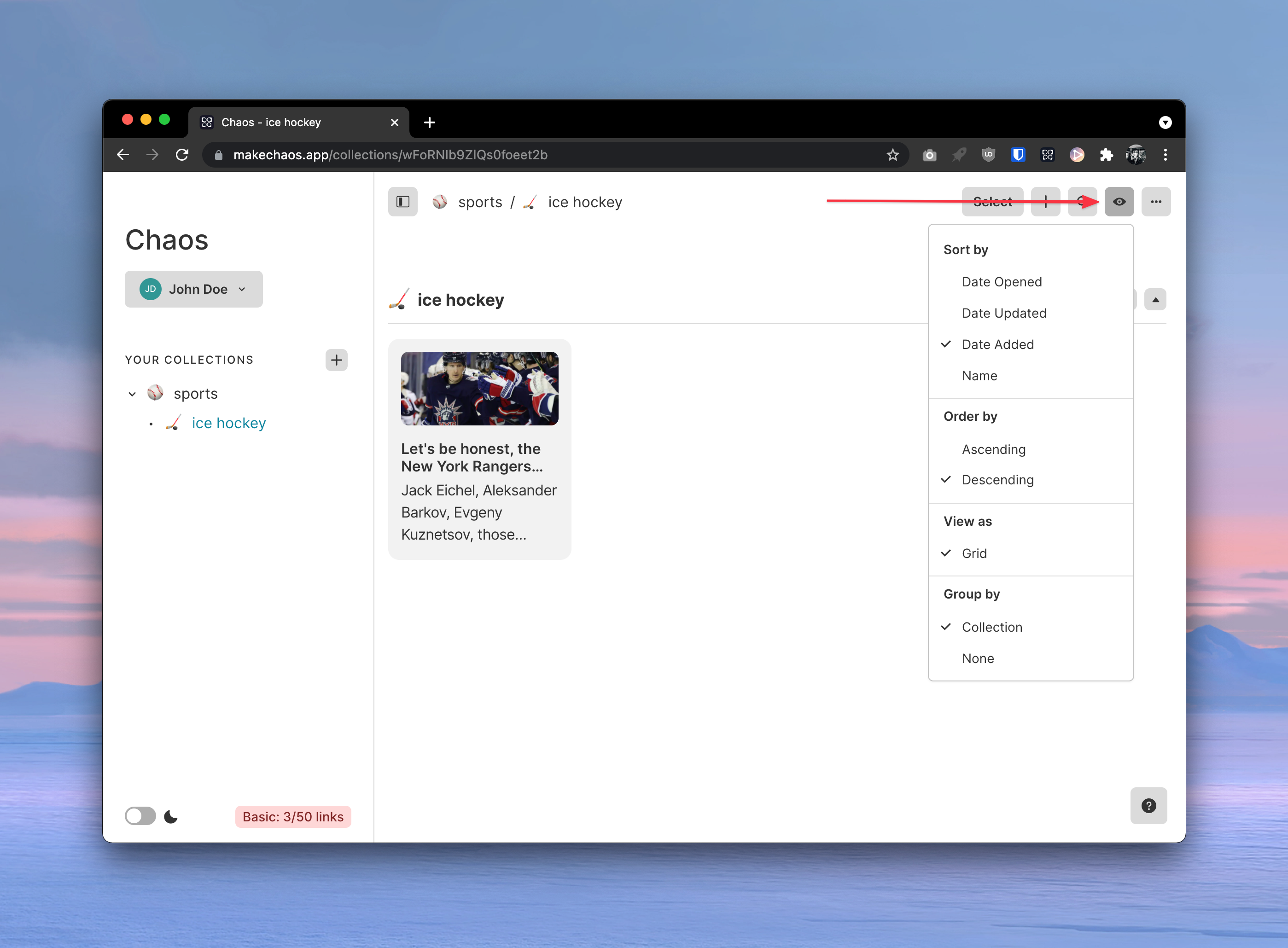
Search#
Click the magnifying glass icon to instantaneously search through all files in your collection and subcollections.
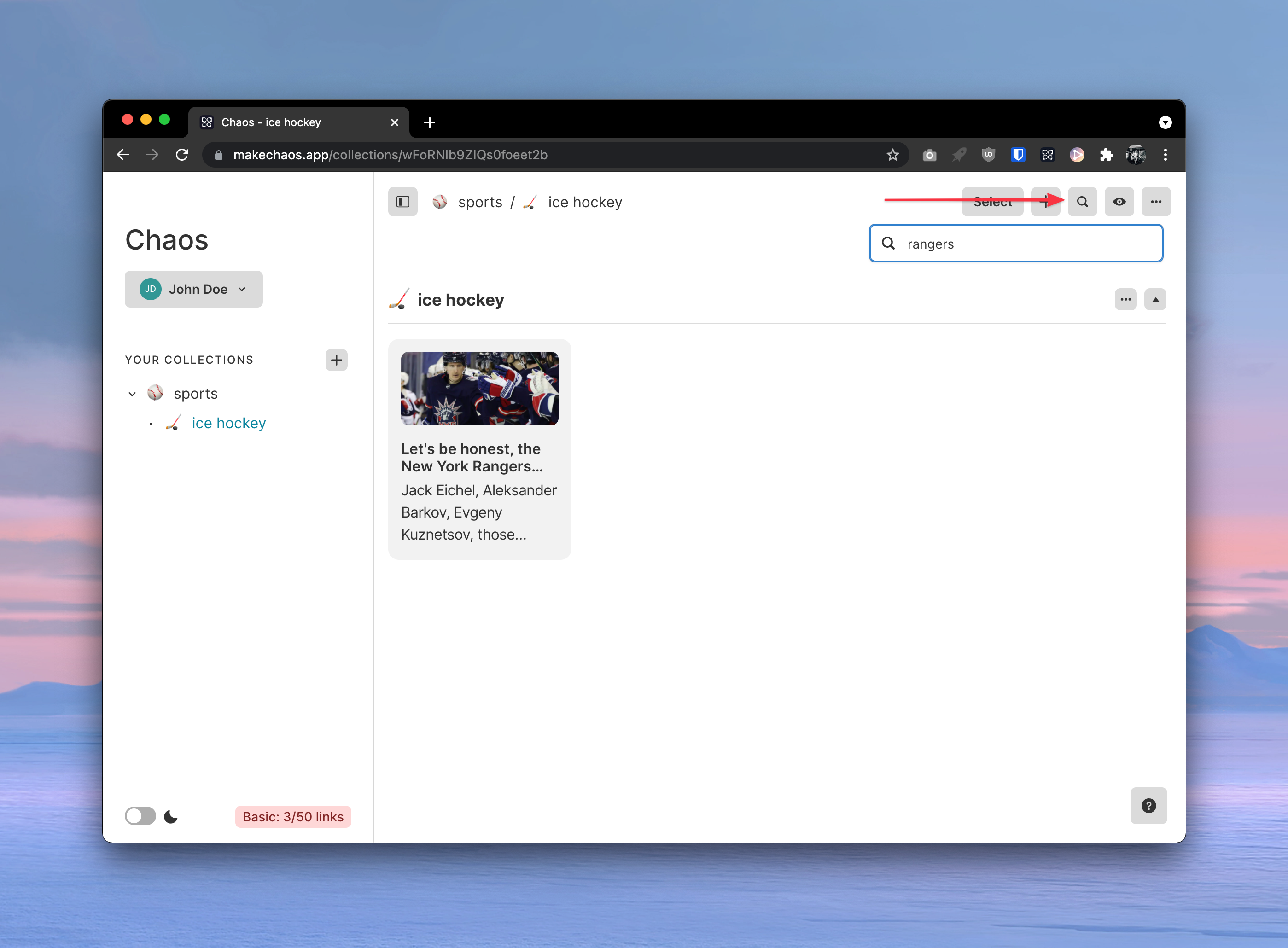
Editing files#
You can use the right-click menu or keyboard shortcuts (below) to bring up the Edit file panel. There, you can edit the name, add an icon/image and more.
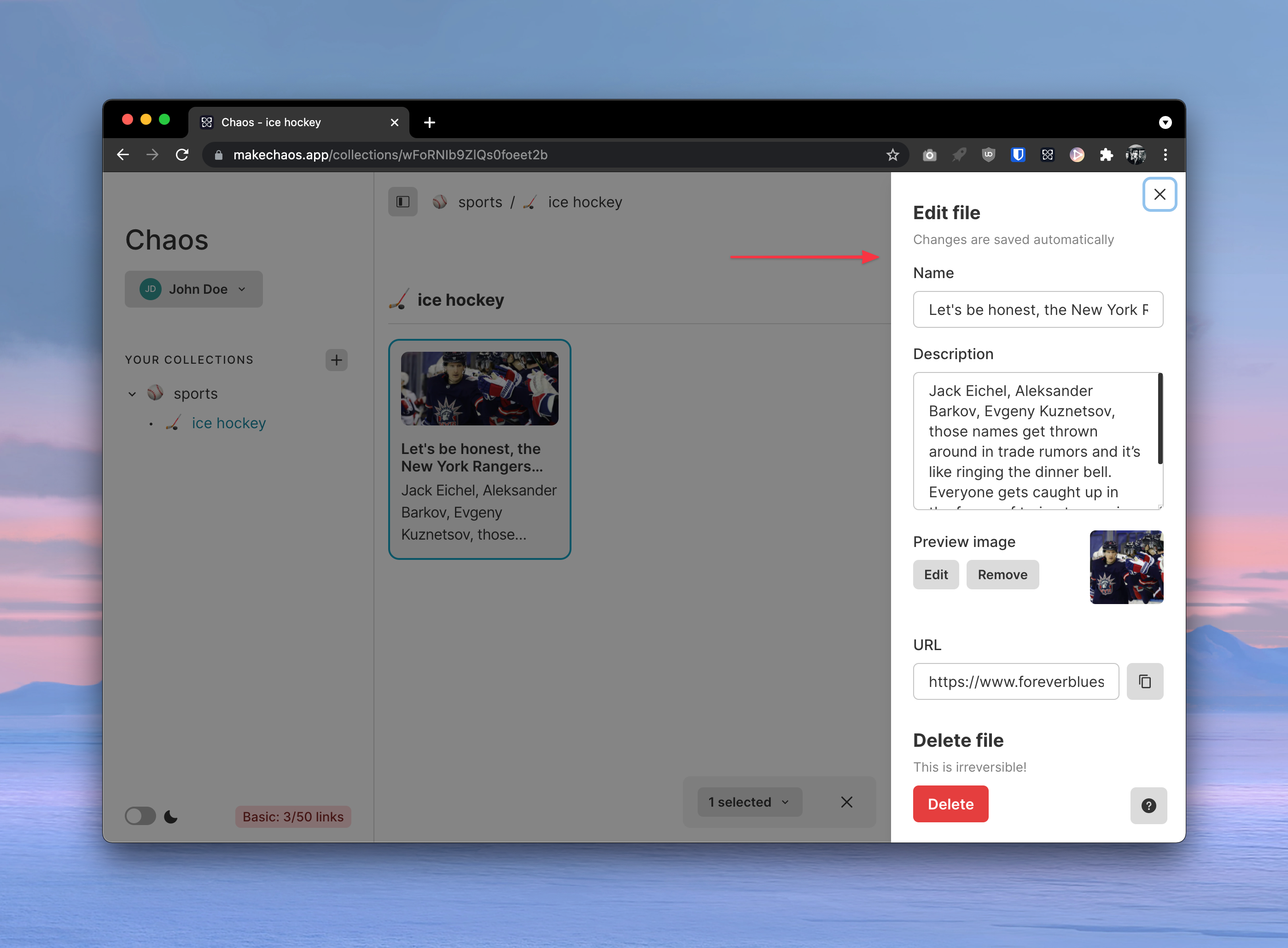
Context menu#
You can right-click a file to edit, move, delete it and more.
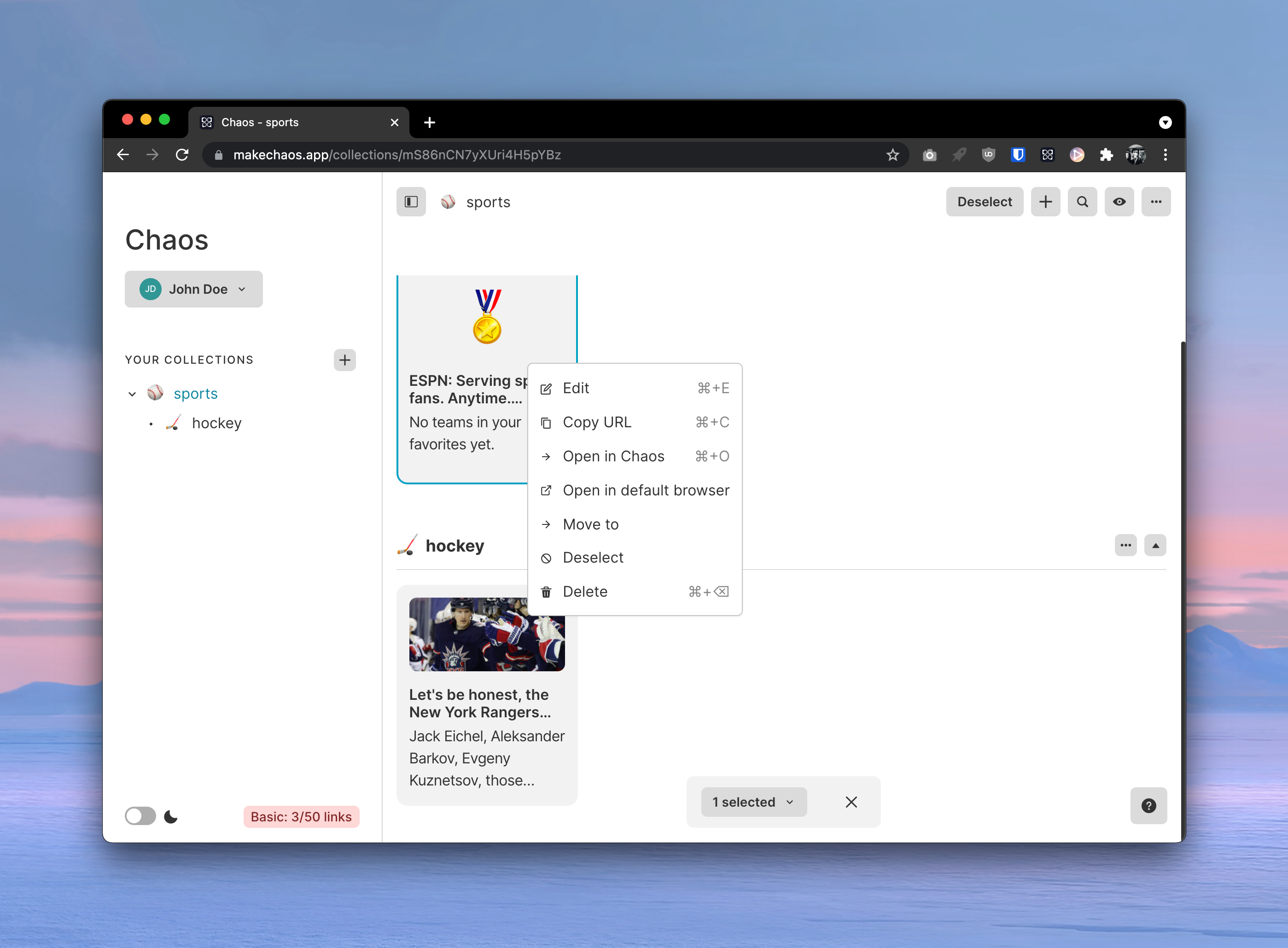
Keyboard shortcuts#
With a file(s) selected, you can use keyboard shortcuts to act on it. Currently the shortcuts are:
CTRL/CMD + E: Edit fileCTRL/CMD + M: Move file(s)CTRL/CMD + Delete: Delete file(s)CTRL/CMD + O: Open file(s) in ChaosEsc: Deselect file(s)
Bulk management#
You can Shift + Click to select multiple files at once. Alternatively, click the "Select" button in the top controls to enter multiselect mode. You can then click on files to add them to your selection.
With multiple files selected, you can right-click to bring up the context menu. The listed actions will apply to all files in your selection.
Alternatively, you can use the floating menu to take action on your selection.
Alternatively, you can use keyboard shortcuts to take action on your selection.